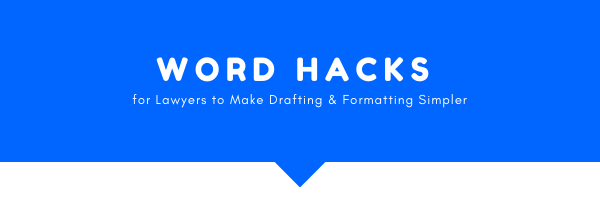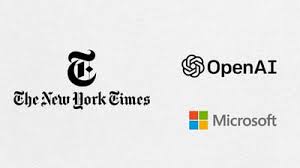Word Hacks to Make Drafting Simpler for Lawyers
Being a Lawyer, one cannot escape drafting or reviewing contracts on a daily basis. Some lawyers call it ‘work’ and for some, it is an art. But drafting in MS Word can sometimes be challenging, especially if you are not a very tech-savvy person. One wrong enter or space and there go a few hours of your time, till you call in reinforcements.
There is just so much to learn in MS Word for proper drafting – automatic paragraph numbering, outline numbering, and auto-updating tables of contents, tables of authority and paragraph cross-references. We need to understand how footnotes and endnotes work when section breaks are necessary and how to control Styles. These are precisely the kind of skill one must know when they say they know how to work in word! So today this blog is going to cover important legal-specific hacks which will make your work easier.
Important word shortcuts every lawyer must know:
|
Windows or Linux |
Mac |
Effect |
| Ctrl + Enter | ⌘+ Enter | Insert an automatic page break
|
| Double click and Triple-click | Double click and Triple-click | Select a word or paragraph |
| Ctrl + Shift + C | ⌘+ Shift + C | Copy the formatting of selected text |
| Ctrl + Shift + N | ⌘+ Shift + N | Apply the Normal style
|
| Ctrl + F | ⌘ + F | Open the Find tab |
| Ctrl + A | ⌘ + A | Select all contents of your document
|
| Ctrl + Z | ⌘ + Z | Undo the last action ( You can go back multiple times by continuously hitting the shortcut)
|
| Ctrl + Space | ⌘ + Space | When you paste the text and the font is different from the rest of your document, hit shortcut to make the font the same as everything else |
| Ctrl + Drag | ⌘ + Drag | If you hold command, you can select random parts of the text together. |
| Ctrl + S | ⌘ + S | This automatically saves your document |
| Ctrl+Alt+F | ⌘ + Alt + F | to add footnote
|
| Ctrl+O | ⌘ + O | Open |
| Ctrl + K | ⌘ + K | to add hyperlink |
Useful formatting hacks in Word for lawyers:
Show/Hide formatting marks: This is the button that looks like a backward P, which can be found on the “Home” tab. Shortcut for it is Ctrl +* or ⌘ + *.
View Gridlines: To activate this feature you’ll need to insert a table and then go to the “View” tab next to the “Table Design”.
Highlight a Square Field of Text: If you hold down the Alt key in Windows, or the Option key on a Mac, while you click and drag your mouse, you will be able to draw a box within the document that will highlight all the characters in that box.
Finding last edit: Hitting Shift-F5 will allow you to cycle through the parts of your document you’ve recently edited. This trick will even remember where you were editing last after you reopen a document.
Ruler: This checkbox can be found on the left side of the “View” tab.
Indents: To see if the indents are consistent in your document, check the paragraphs against the “Ruler” mentioned above. Or you can go to “Layout”, “Indent” to make sure everything looks perfectly aligned.
Track Changes – turn Review | Track Changes ON before sending. When you get the document back, you should be able to see any changes made in the reviewing pane.
Compare – Review | Compare lets you see any differences between two similar documents or merge revisions from multiple sources
To get placeholder text in your document quickly, type in = rand (P, L) replacing the letters in the brackets with numbers. The letter ‘P’ corresponds to the number of paragraphs you want. The letter ‘L’ defines the number of lines each paragraph has.
Security: For extra security, you can add password protection to a document. This will make it so anyone who opens the document will need to enter a password to view it. Click “File” in the top-left corner. On the screen that appears, click “Protect Document,” and then “Encrypt with Password.” You’ll be asked to give it a password. You can type anything here but be sure to remember it – there’s no way to recover the password if you forget it.
Translate: To translate text to another language, all you have to do is select the text, right-click, and tap “Translate” in Word. The Translator panel will show the text, then you can select the language you want to translate it to.
Microsoft Word is a tool of the trade for every lawyer. And now you can get the most out of it with these tips to do your work faster (and with a whole lot less frustration). So, what are you waiting for? Get the print out of these hacks, paste it on your desk and enjoy!
This blog post was written by Anshika Tiwari during her internship with MikeLegal.
References-
- https://lawgazette.com.sg/practice/practice-support/microsoft-word-hacks-for-young-lawyers-introduction-to-using-styles/
- https://office-watch.com/2016/contract-trick-with-word-document/
- https://modernteen.co/microsoft-word-hacks/
- https://loio.com/blog/microsoft-word-for-lawyers-tips-and-tricks-that-every-lawyer-should-know/
- https://www.businessinsider.in/tech/how-to/15-microsoft-word-tips-and-tricks-that-will-help-any-user-work-more-efficiently/articleshow/81296091.cms
- https://shortcutworld.com/Word/mac/Microsoft-Word_Shortcuts